VBA(Visual Basic for Applications)を使って、Excelの自動化を始めたいけど、「まずどこを触ればいいの?」という方へ向けた入門記事です。この記事では、VBAを始めるために必要な環境の整え方から、実際に「Hello, World!」を表示させる最初のコード実行までを丁寧に解説します。
VBAとは?
VBA(Visual Basic for Applications)は、Microsoft ExcelなどのOffice製品で使えるプログラミング言語です。主に、繰り返し作業の自動化やデータ処理の効率化などに活用されます。VBAは特別なソフトをインストールする必要がなく、Office製品がインストールされていればすぐに使えるのが大きな特徴です。
この記事では、特に利用頻度の高いExcelでVBAを使うための準備手順について、初心者向けにわかりやすく解説していきます。
開発タブを表示する方法
VBAを使うにはまず、「開発」タブを表示する必要があります。初期状態では非表示なので、以下の手順で設定します。
🔧 手順(Excel 2016以降の場合)
Excelを開いて、上部の「ファイル」をクリック
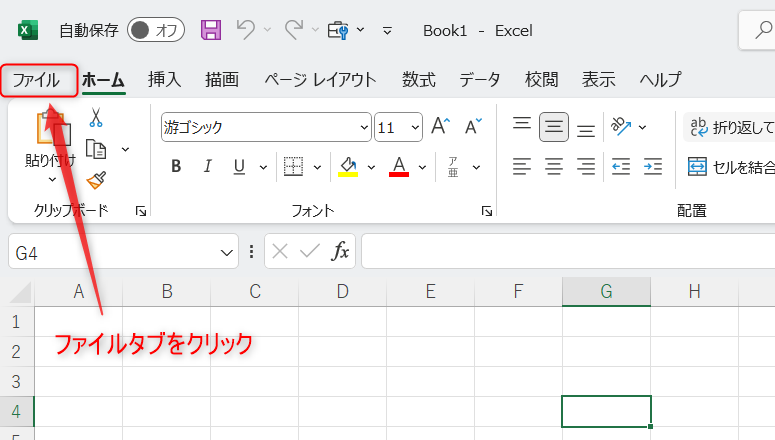
「オプション」をクリック
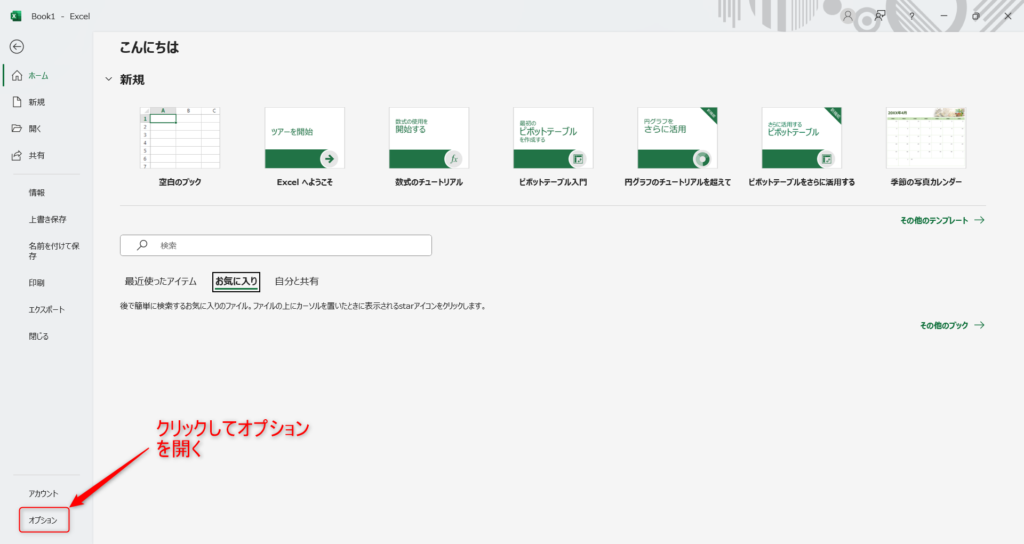
「リボンのユーザー設定」を選択し、右側の「開発」にチェックを入れて「OK」をクリック
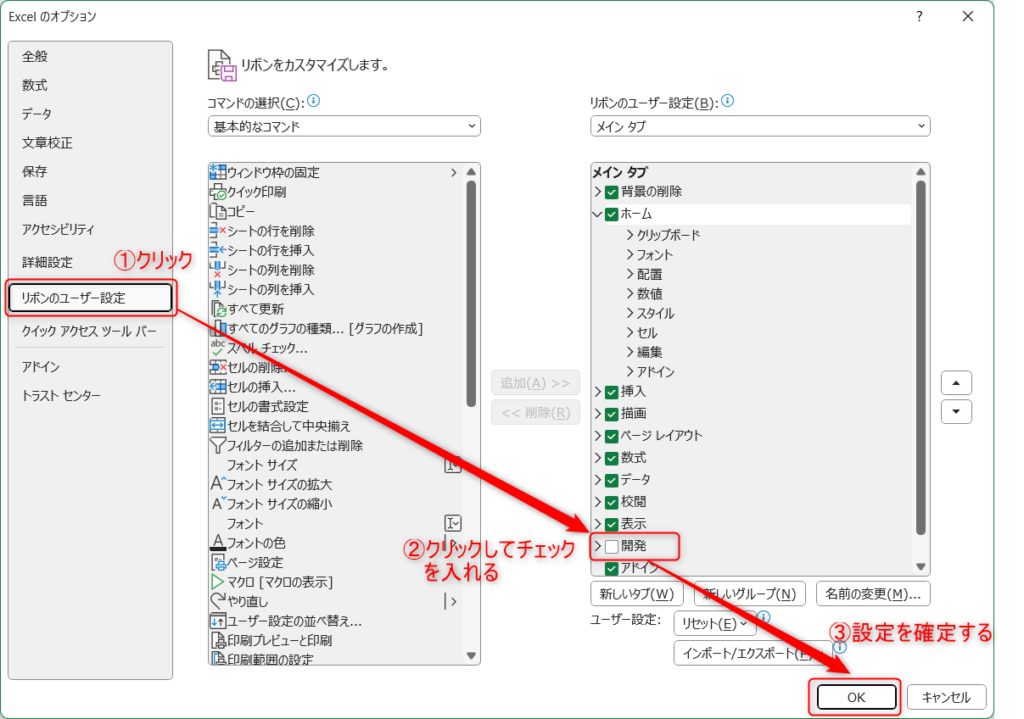
これでリボンに「開発」タブが追加されます。

マクロを記録してみる(超入門)
「開発」タブから簡単にマクロを記録することができます。Excelの操作を記録してVBAとして保存する機能です。
※マクロの記録方法は知らなくても良いという方はこちらから次の章へスキップできます。
「開発」タブの「マクロの記録」をクリック→マクロの設定タブが開かれます。OKをクリックすると記録が始まります。
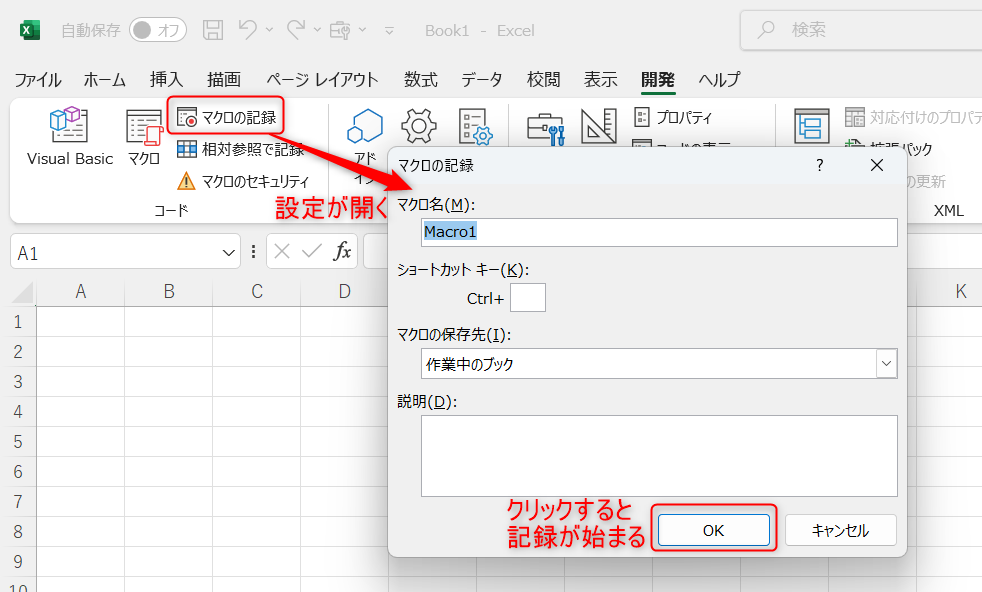
実際の手順
「マクロの記録」→マクロ名を記入しOKを押す→A1セルに「こんにちわ」と入力→「記録終了」
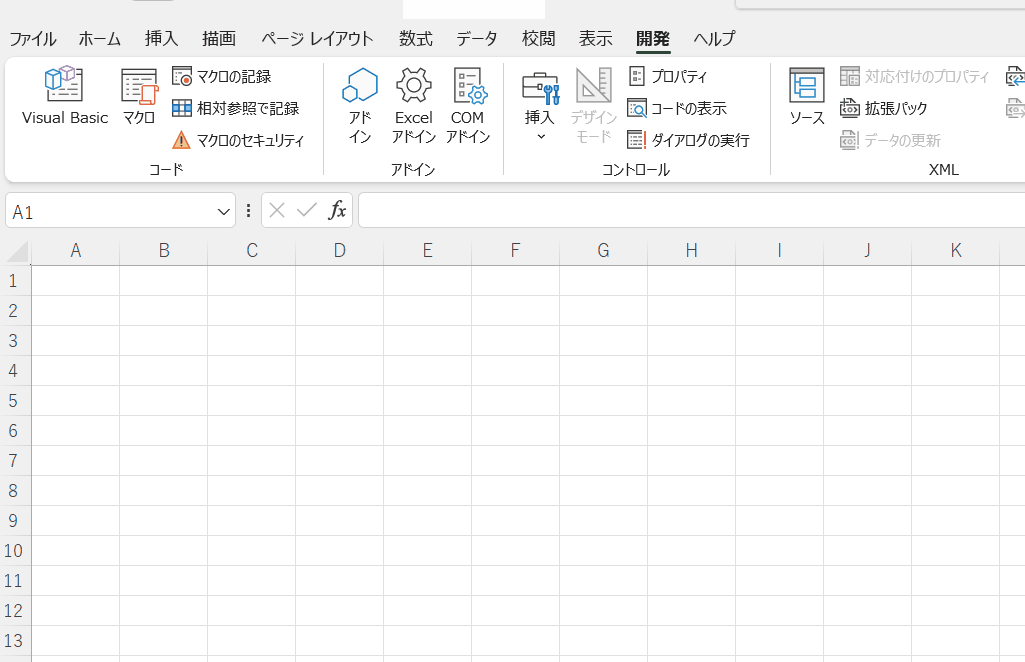
この操作だけで、裏でVBAコードが生成されています。
マクロを実行するには、「マクロ」をクリックする ※先ほど入力したA1セルの文字列は削除
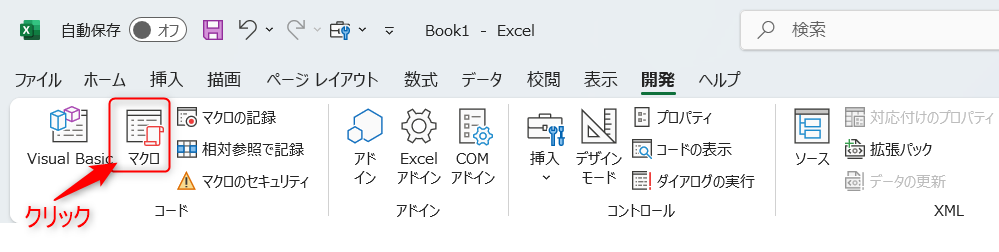
先ほど登録した「Macro1」を選択、実行をクリックしてください。
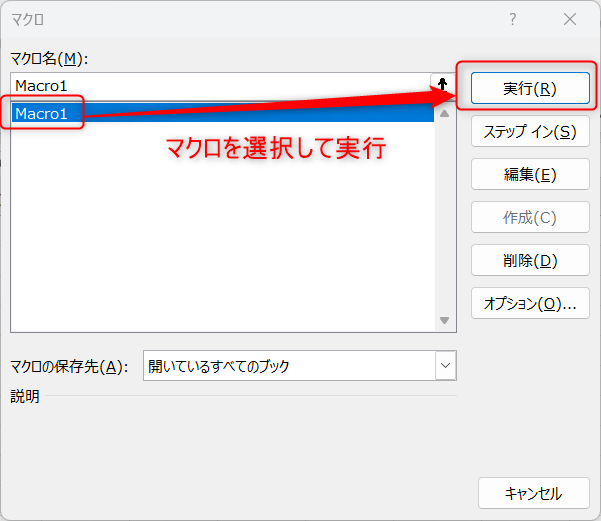
すると、先ほど登録した「こんにちは」と出力される。
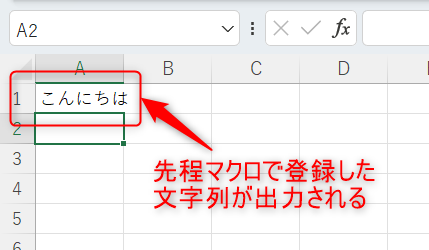
ちなみに登録したマクロはVBEの標準モジュールの中に登録されています。
※VBEの開き方は次章の「プログラムを実行してみよう!」を参考にしてください。
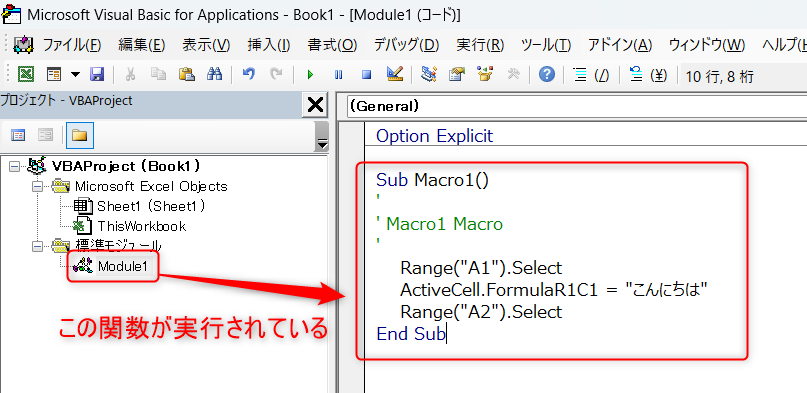
プログラムを編集・実行してみよう!
VBAのプログラムを編集・実行するにはVBE(Visual Basic Editor)というエディタを使用する必要があります。
エディタとは、プログラムのコードを編集やデバッグ・実行をするためのツールです。ExcelにはVBAを編集するためのVBE(Visual Basic Editor)が最初から入っています。
手順
開発タブを開き、「Visual Basic」をクリックしてください。
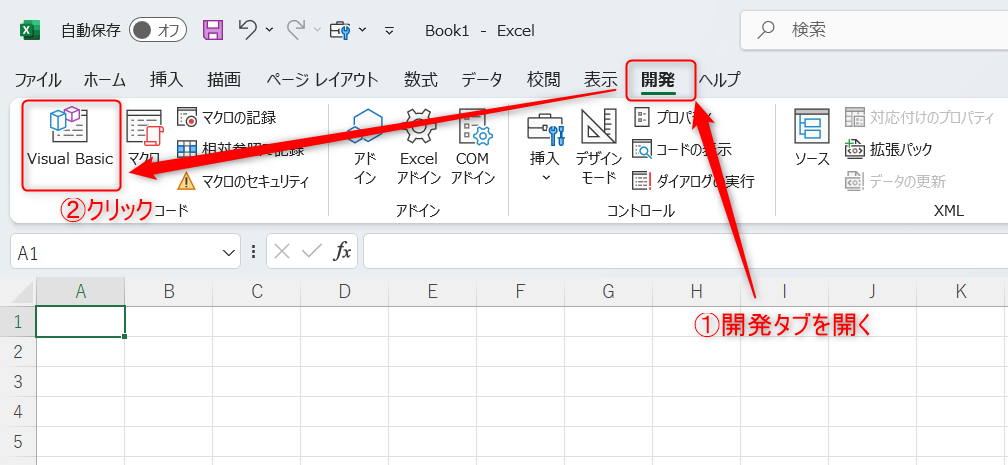
エディタが開くのでSheet1を開いてみましょう。
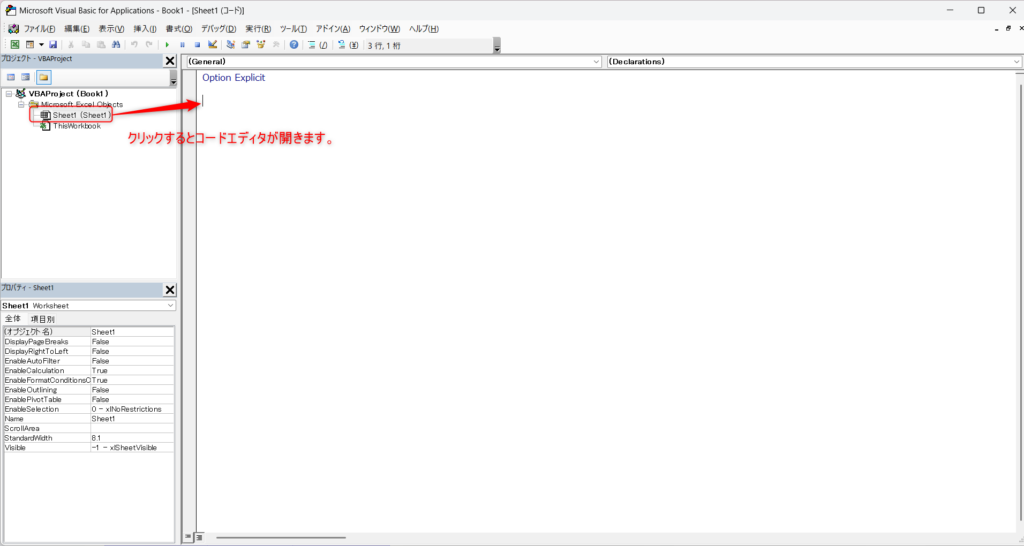
下記のコードをコピーしてください。
Sub SayHello_OutputCell()
ThisWorkbook.Worksheets(1).Range("A1").Value = "hello world!"
MsgBox "A1セルに出力が完了しました。"
End Sub実行ボタンを押してください。※F5キーで実行できる。
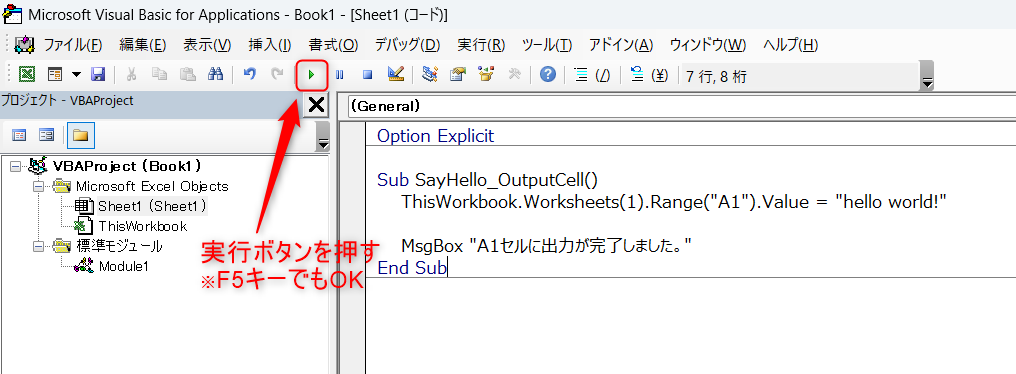
すると、メッセージボックスが表示されるので「OK」を押して、シートを確認するとA1セルに
「hello world」と出力されています。
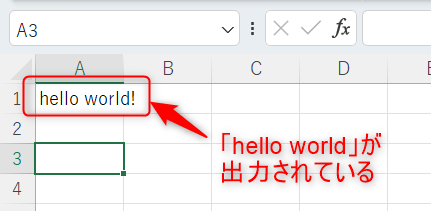
保存する方法
VBAのコードを保存するには、通常の「.xlsx」の拡張子では保存できません。なので保存する際は、拡張子を「.xlsm」に変更して保存する必要があります。
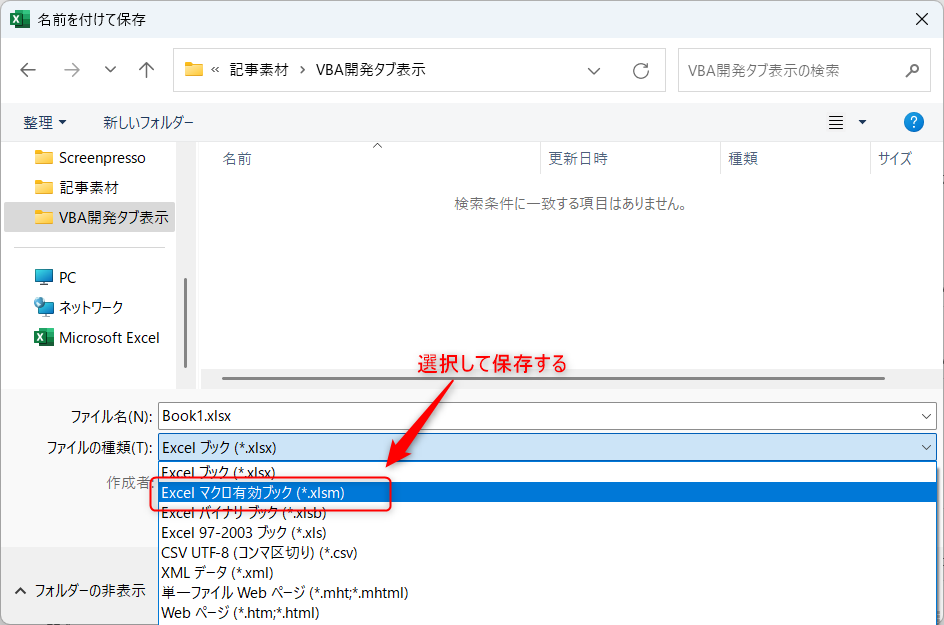
以上「VBA環境構築」 ~開発タブの表示から実行まで~でした。

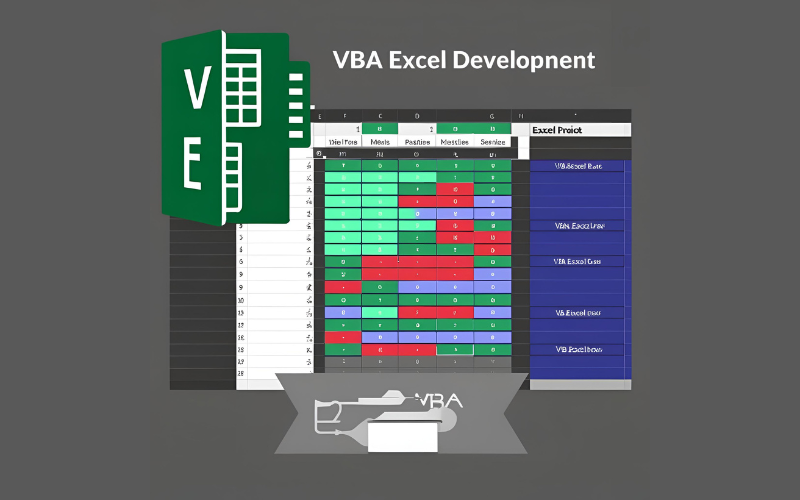

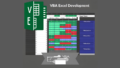
コメント