VBEエディタをそのままの設定で使うと少々、使いにくいです。
- 構文エラー時にメッセージが表示される
- コメントアウトのショートカットがない
これらを解消する設定を2つ紹介します。
オプション設定の変更
構文エラー時にメッセージが表示されないようにするための設定です。
「ツール」→「オプション」を選択
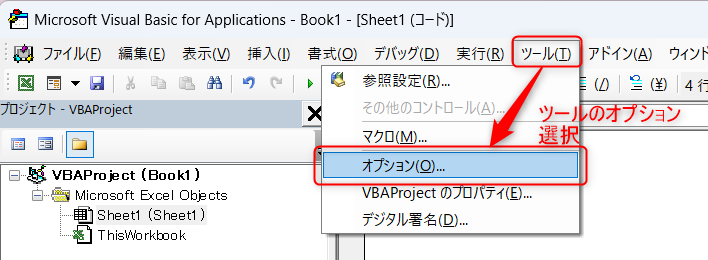
自動構文チェックを外す、その他の設定も同じになるようにチェックを入れてください。
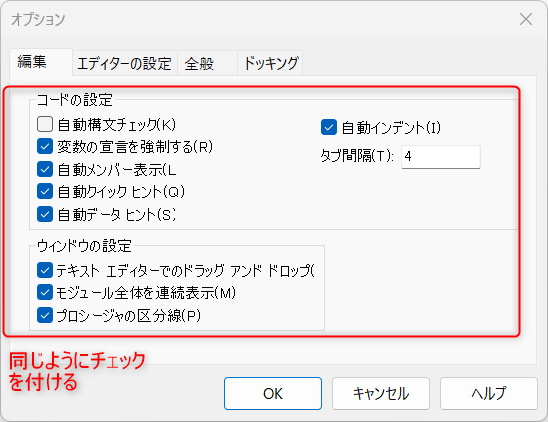
これで設定は完了です。
※この設定については下記のサイトを参考にしています。

VBAのコーディングツールのおすすめ設定は?使いこなし方も解説! | 侍エンジニアブログ
この記事では「 VBAのコーディングツールのおすすめ設定は?使いこなし方も解説! 」について、誰でも理解できるように解説します。この記事を読めば、あなたの悩みが解決するだけじゃなく、新たな気付きも発見できることでしょう。お悩みの方はぜひご一読ください。
コメントアウトの設定を追加する
VBAの場合、コメントアウトをするには、文章の先頭に「 ’(シングルクォーテーション)」を付ける必要があります。コメントアウトを複数行する場合などにはショートカットを設定すると便利なので、その方法を解説します。
どこでも良いので、ツールバーで右クリック
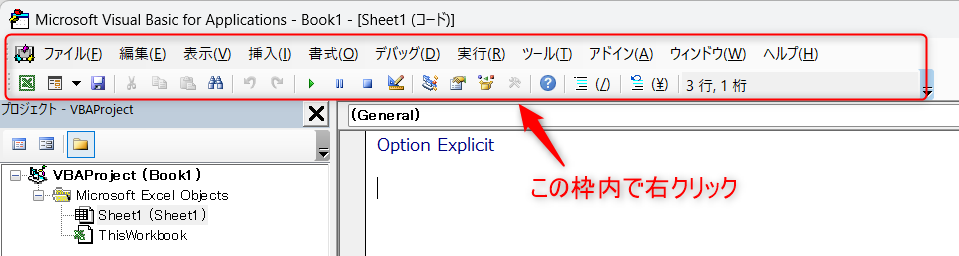
メニューが出てくるので「ユーザーの設定」をクリック
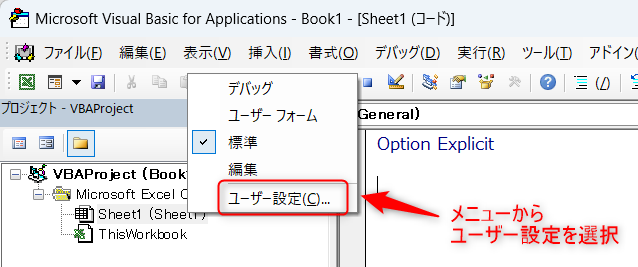
「編集」を開き、下にスクロールすると「コメントブロック」「非コメントブロック」があるため、ドラッグ&ドロップでツールバーに追加
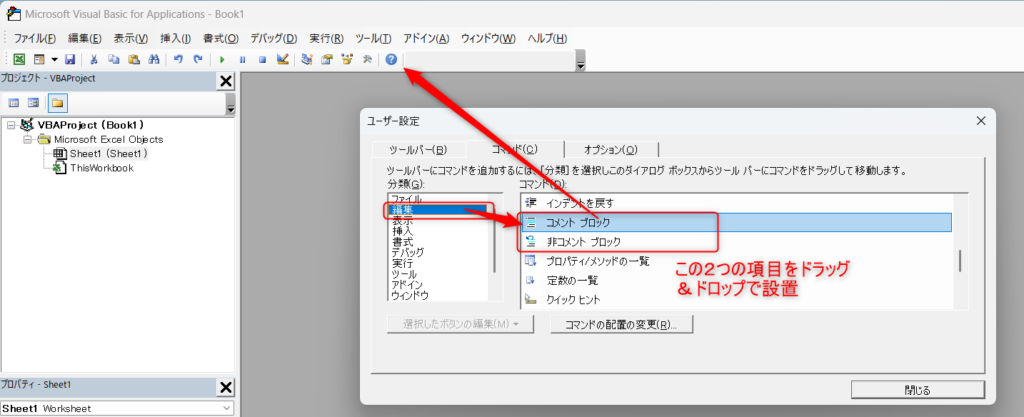
次にユーザー設定を開いたまま、①先ほど追加した「コメントブロックをクリック」
②「選択したボタンの編集」がクリックできるようになるのでクリック
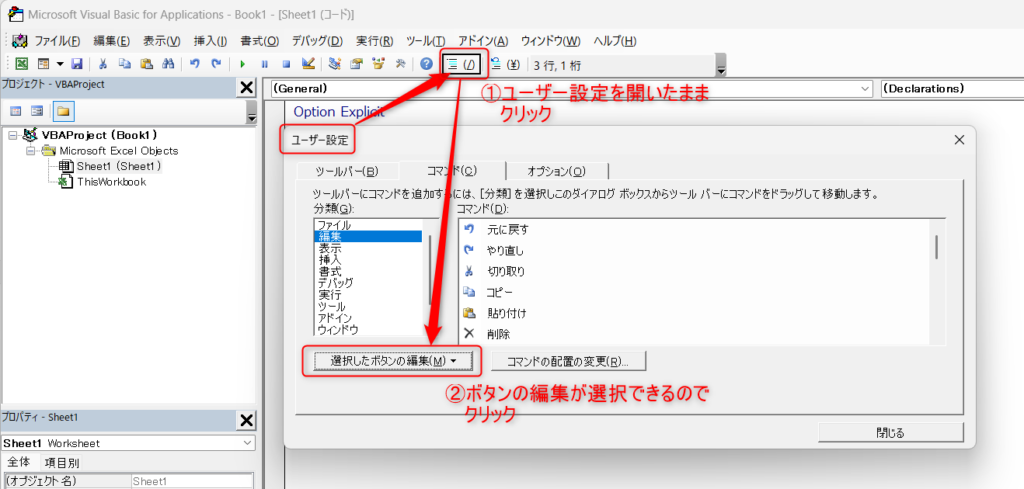
メニューの中の①「名前」に「(&/)」と入力し②「イメージとテキストを表示」を選択
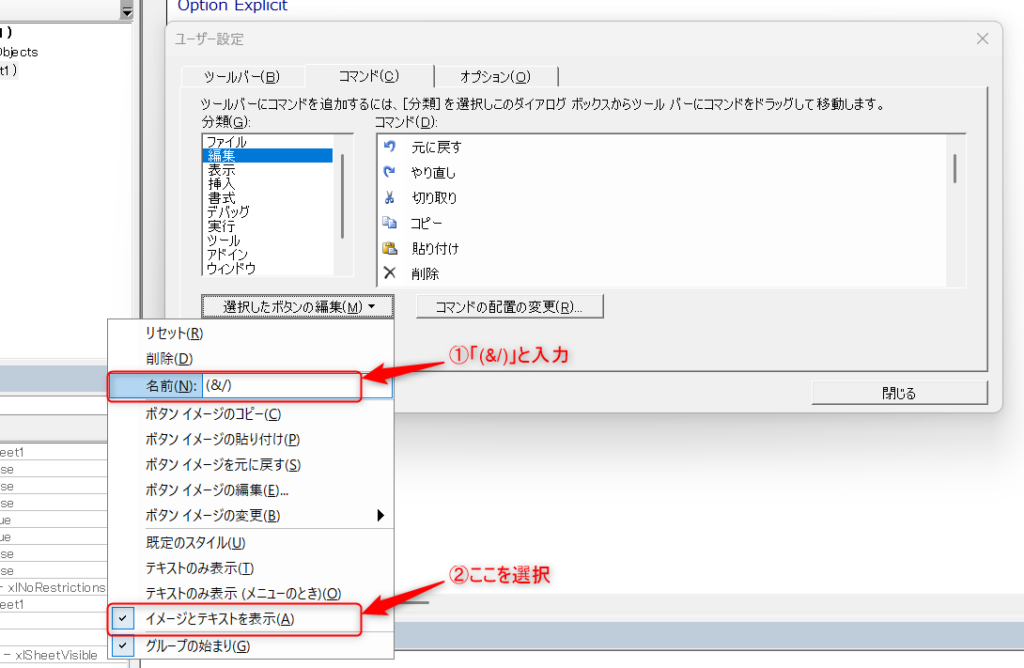
同じ手順で、「非コメントブロック」も①「名前」に「(&\)」と入力し②「イメージとテキストを表示」を選択
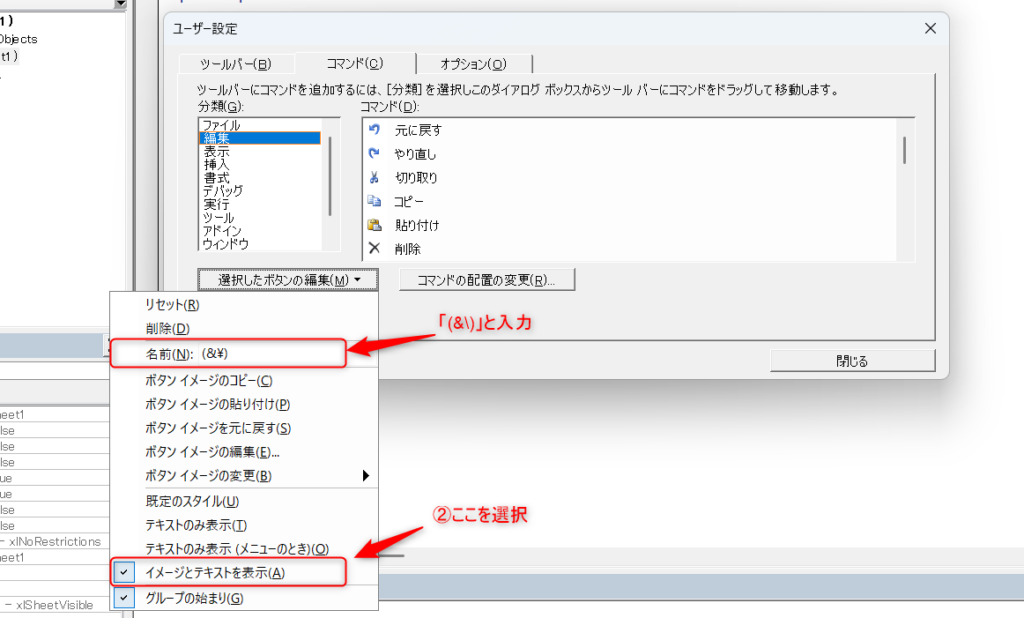
すると下記のショートカットが割り振られます。試してみてください。
- コメントアウト: alt + / キー
- コメント解除: alt + \ キー
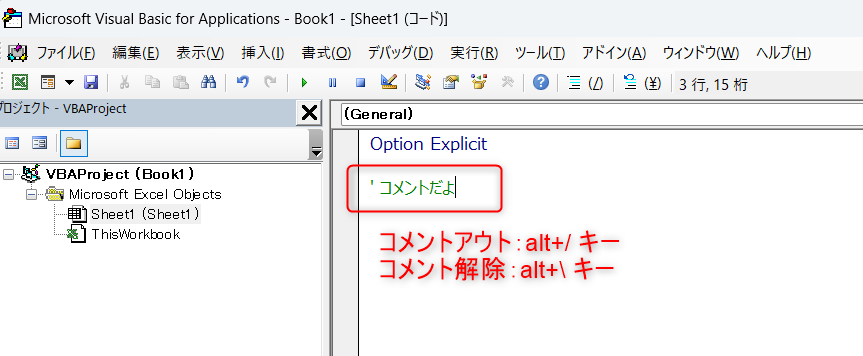
※この設定については下記のサイトを参考にしています。
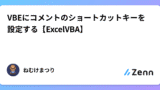
VBEにコメントのショートカットキーを設定する【ExcelVBA】
まとめ
今回はVBE(Visual Basic Editor)で最低限やっておくと便利な設定をご紹介しました。
他にもエディタの文字フォントや背景色などの設定も変更することができますので、良ければ色々試して自分好みにカスタマイズしてみてください。

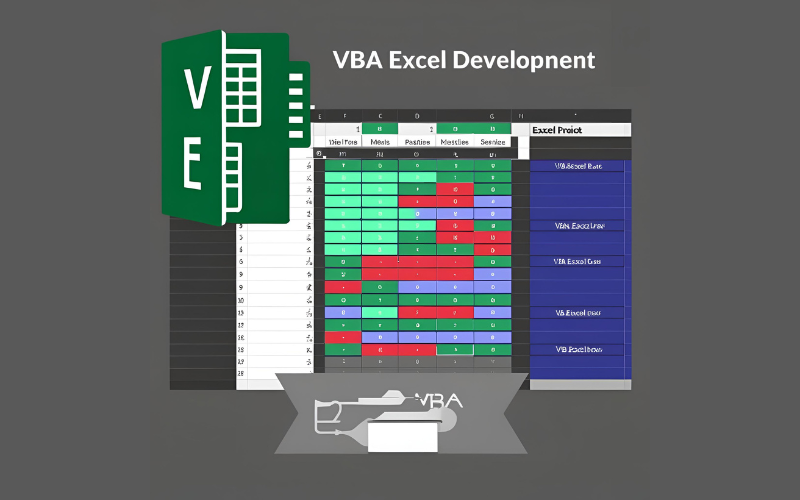
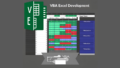

コメント