普段Excelでマクロを書くとき、VBAの標準エディター(VBE)はちょっと機能が物足りないと感じませんか?
- テーマやフォントのカスタマイズが少ない
- git連携ができない
こういった不満を解決してくれるのが、Visual Studio Code(VSCode)と、拡張機能のXVBAです。
※また単純にVscodeの方が編集機能(ショートカット)が豊富だったり、普段から使い慣れているという方も多いと思います
XVBAとは?
「XVBA – Live Server VBA」は、Visual Studio Code(VSCode)上でExcel VBAの開発を効率化するための拡張機能で、以下の2つの機能が使えるようになります。
- ExcelVBAのコード←→VSCodeへのインポート/エクスポート
(bas,cls,frm,frx形式で指定フォルダに格納) - VSCode上でのマクロ実行
VBAファイルをエクスポート・インポートすることができるため、Gitなどのソースコードのバージョン管理ツールを使ってコード差分管理ができます。
※VBEでも、ファイルをエクスポートすることができますが、ファイルごとに1つ1つ操作しなければなりません。この環境をあらかじめ構築しておけば、一括ですぐエクスポートすることができるため便利です。
使用準備
scodeでVBAの編集・実行を行うために下記の2つの準備が必要です。
- Excelのセキュリティ設定の変更
- Vscodeの拡張機能のインストール
まずお試し用に、作業フォルダを用意し、そこにExcel(マクロ)を保存してください。
VSCodeのインストール(未導入の方向け)
もしまだVSCodeが入っていない場合は、以下からインストールしてください:
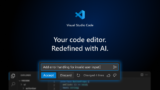
※インストール後、日本語化するには拡張機能「Japanese Language Pack」も追加しておくと便利です。
Excelのセキュリティ設定の変更
保存したExcelファイルを開いて、セキュリティの設定を変更します。
「マクロのセキュリティ」の設定を開き、

VBAマクロを有効にしてVscodeからアクセスできるようにします。

Vscode拡張機能、XVBAのインストール
作業フォルダでVscodeを開いて、「XVBA – Live Server VBA」という拡張機能をインストールします。

エクスプローラを開くと下の方にメニューが追加されています。

実際に使用するメニュー
実際に使用するのは下記の3つボタンのみです。

VsCodeの文字コードをShift-JISに変更
VBAの文字コードがShift-JISのため、VsCodeの文字コード設定を変更する必要があります。これを設定していないと文字化けしてしまいます。
vscodeの設定を開き、検索タブに「Files encoding」と入力する。
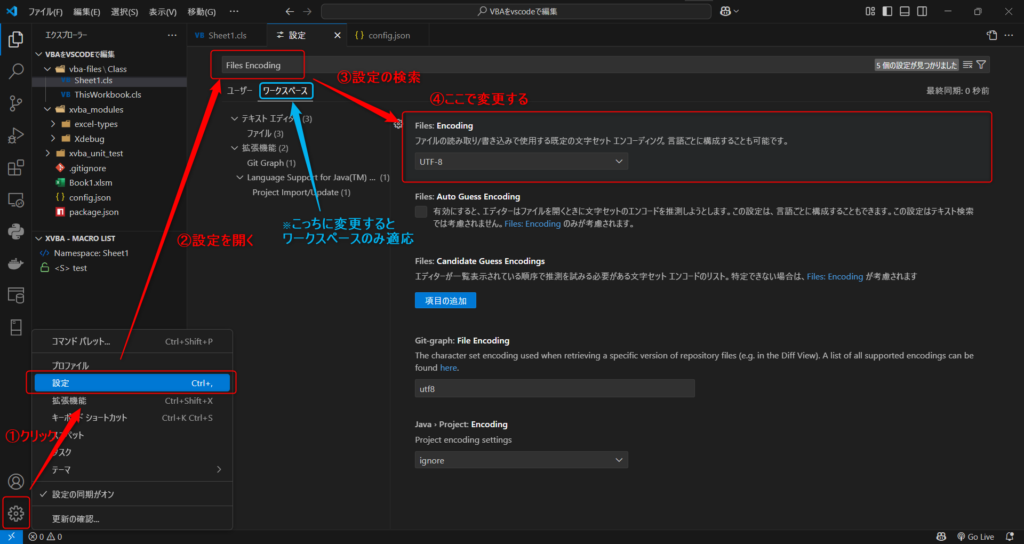
Shift-JISに変更。※デフォルトはUTF-8
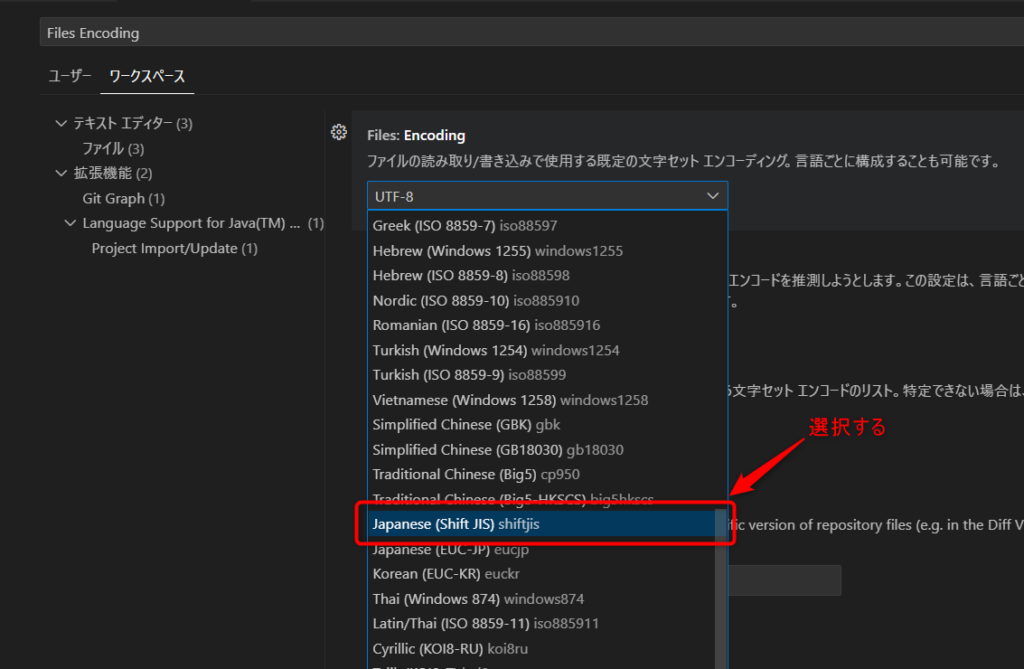
ワークスペースを選択して、設定を変更した場合は設定ファイルが生成されます。
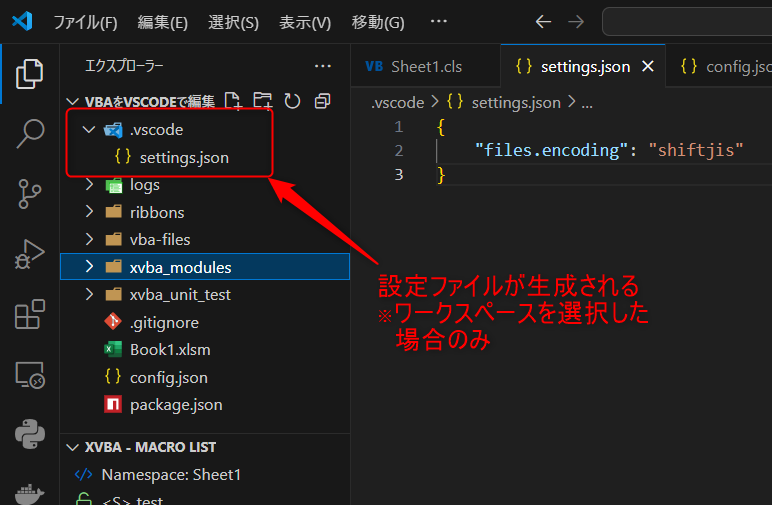
XVBAの使い方
設定ファイルの準備
エクスプローラの下の方にあるXVBAメニューを開き、XVBA設定ファイルを生成します。

XVBA設定ファイルが生成されるので、その中の「config.json」を開き、
「index.xlsb」を「Book1.xlsm(対象のExcelファイル)」に書きかえる
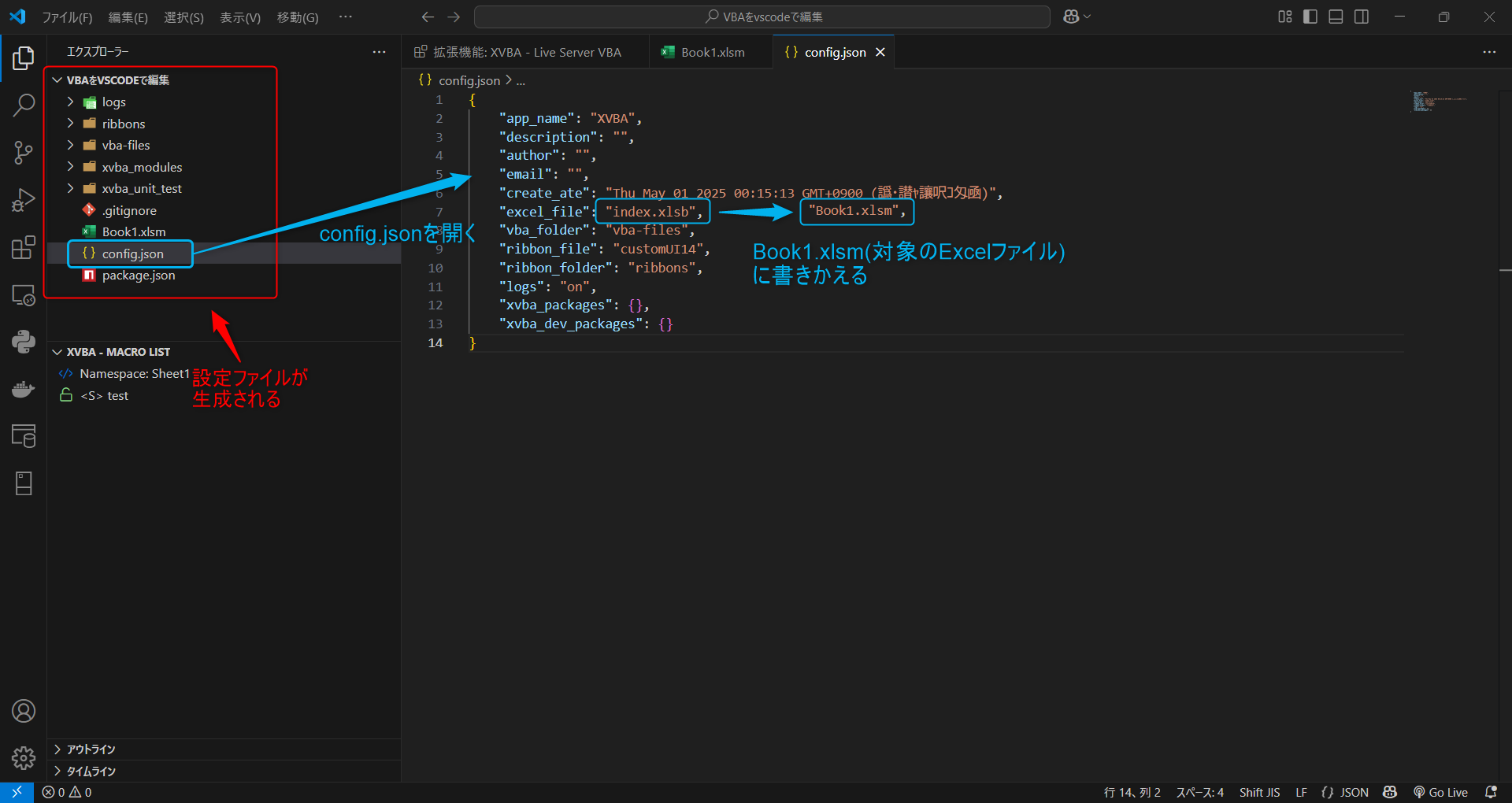
これで設定完了です。
編集・実行する方法
編集・実行を行うにはそれぞれ
- 編集:Book1.xlsm(対象のExcelファイル)からVscodeにソースコードをインポート
- 実行:編集したコードをエクスポート ※Book1.xlsm(対象のExcelファイル)に戻す
をする必要があります。
※VsCodeでデバッグをすることはできません。デバッグが必要な場合は既存のVBE(Visual Basic
Editor)を使用する必要があります。
ソースコードをインポートする方法 ※編集する
ソースコードを編集するにはVBAをExcelファイルからインポートする必要があります。
インポートボタンをクリックすると、vba_files/直下にBook1.xlsm(対象のExcelファイル)からソースコードがインポートされます。

そのファイルを開いてそのまま編集することができます。
※モジュールの設定は基本的に触らず、その下にコードを記述してください。

ソースコードをエクスポートする方法
編集したコードを保存したら、Excelファイルにエクスポート(変更を反映)する必要があります。
XVBAのメニューからエクスポートボタンを押してExcelファイルに変更を反映します。
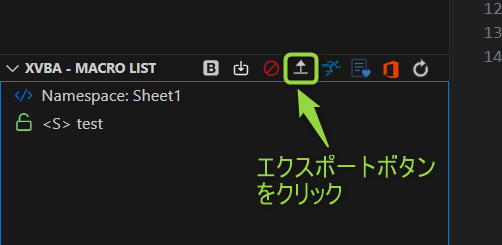
Book1.xlsm(対象のExcelファイル)を開き、VBE(エディタ)を開いてください。
※Alt + F11キーで開けます。
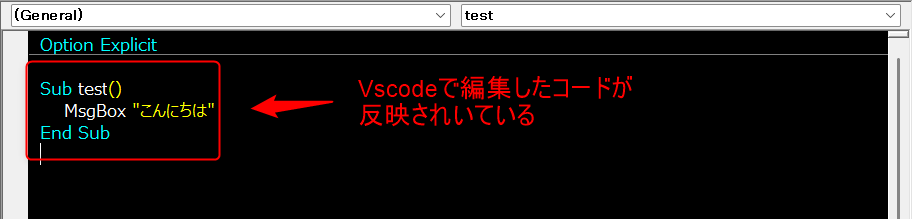
関数を実行する方法
Excelファイルへの反映ができたので、次にVscodeからコードを実行する方法です。
画像の通り、①モジュールを選択、②再読み込みをする、③関数の実行ボタンをクリックしてください。
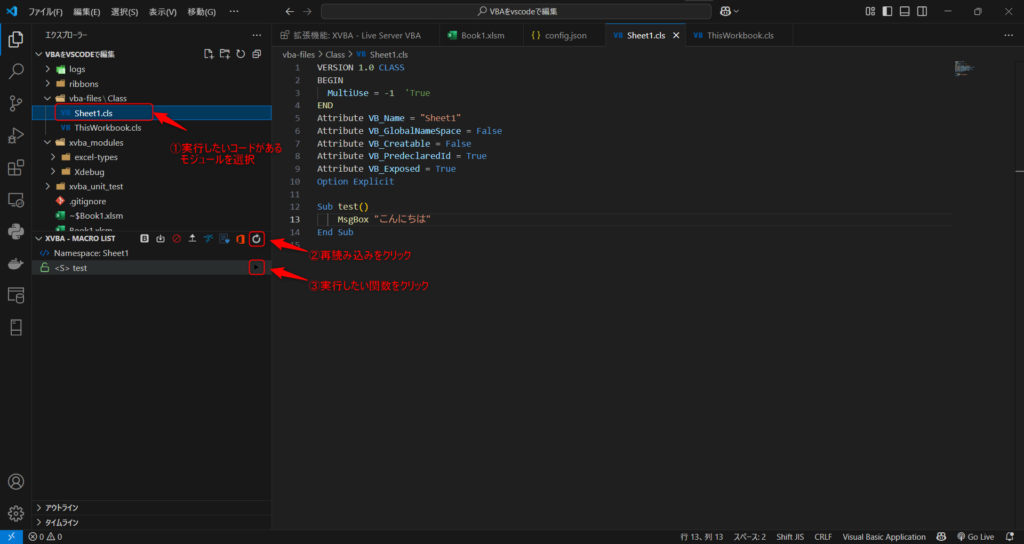
するとExcelが起動し赤く光るため、開いてみるとコードの記述通りメッセージボックスが
表示されます。
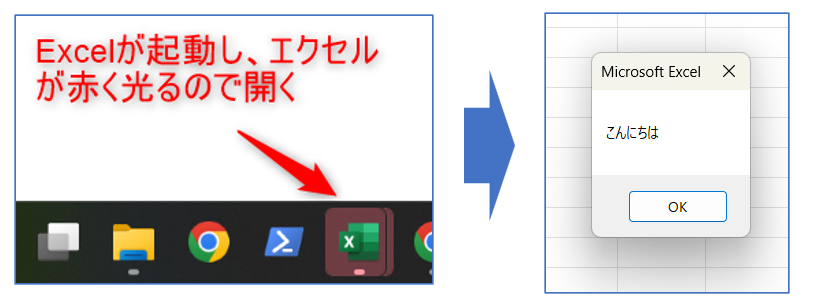
※XVBAではデバッグ機能はありません。エラーの特定などでデバッグしたい場合はVBEを使う必要が
あります。
まとめ
VSCode+XVBAを使えば、VBAのソースコードをファイルとして出力できるため、**VSCodeでの編集だけでなく、ソースコードの差分管理(バージョン管理)**が可能になります。
特にGitHubなどで管理したい方には、次のような使い方がおすすめです。
- アップロードするのは「対象のExcelファイル」と「
vba-files/フォルダ」のみ - その他の設定ファイル(launch.jsonなど)は必要なときに都度生成
.gitignoreに除外したいファイル・フォルダを指定すれば、GitHubに上げずに済みます
この方法なら、リポジトリがシンプルになり、管理もラクになります。
まだXVBAを使ったことがない方は、ぜひ一度導入して、快適なVBA開発環境を体感してみてください!
参考サイト

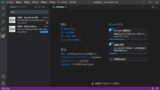

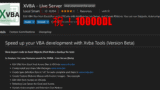

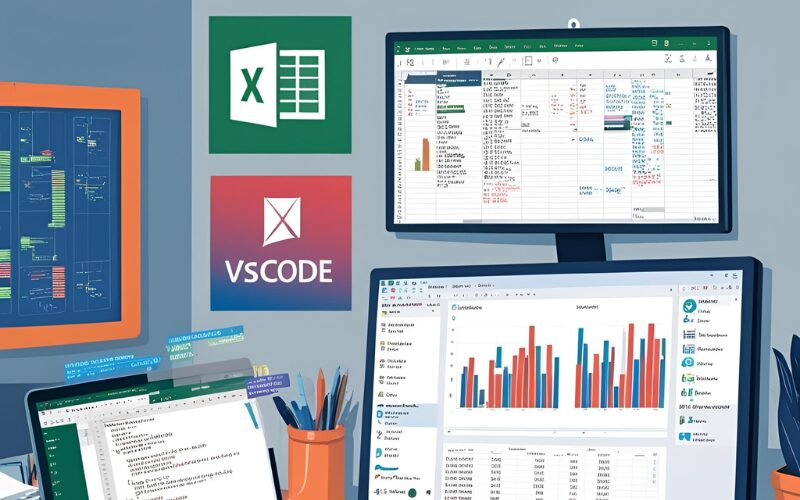

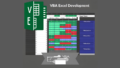
コメント